How To Send A Song Via Email On Iphone
Checking emails isn't something you do on your Mac anymore. Most people prefer to check and send emails on the go. Fortunately, you can easily send an email from Mail App on iPhone and iPad with just a few taps. You might think this is simple to do, but there might be some tricks you probably didn't know about. Here's how you can start mastering your Mail.
How to create and send an email from the Mail app on iPhone and iPad
- Launch the Mail app from the Home screen of your iPhone or iPad.
- Tap the compose button in the bottom right corner of your screen.
-
Enter the email address or name of the person to whom you'd like to send a message. You can also enter the email addresses of people you'd like to CC or BCC.
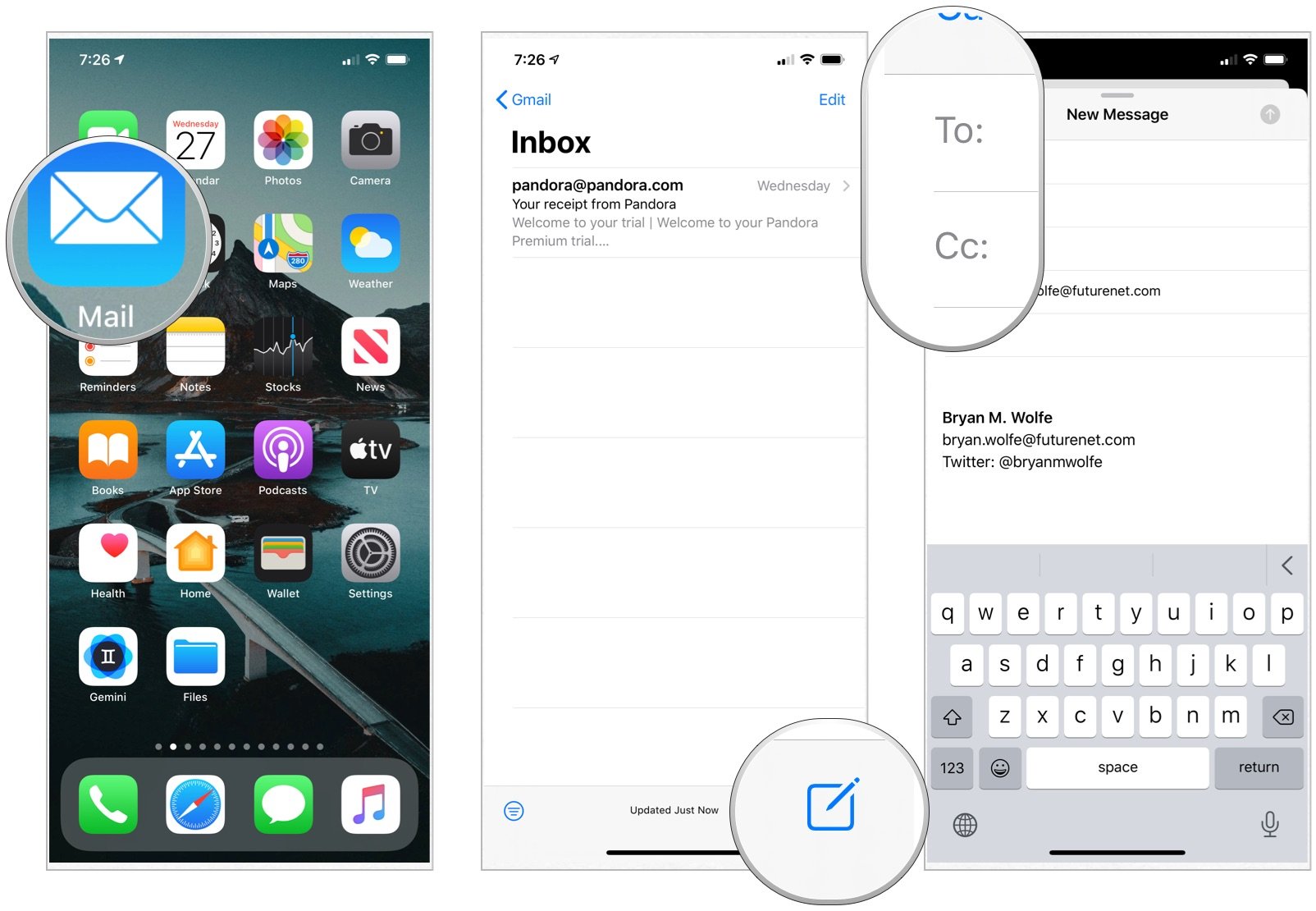 Source: iMore
Source: iMore - Choose the Subject field, add your subject.
- Tap the message field and type your message.
-
Select Send in the top right corner of your screen when you're finished with your message.
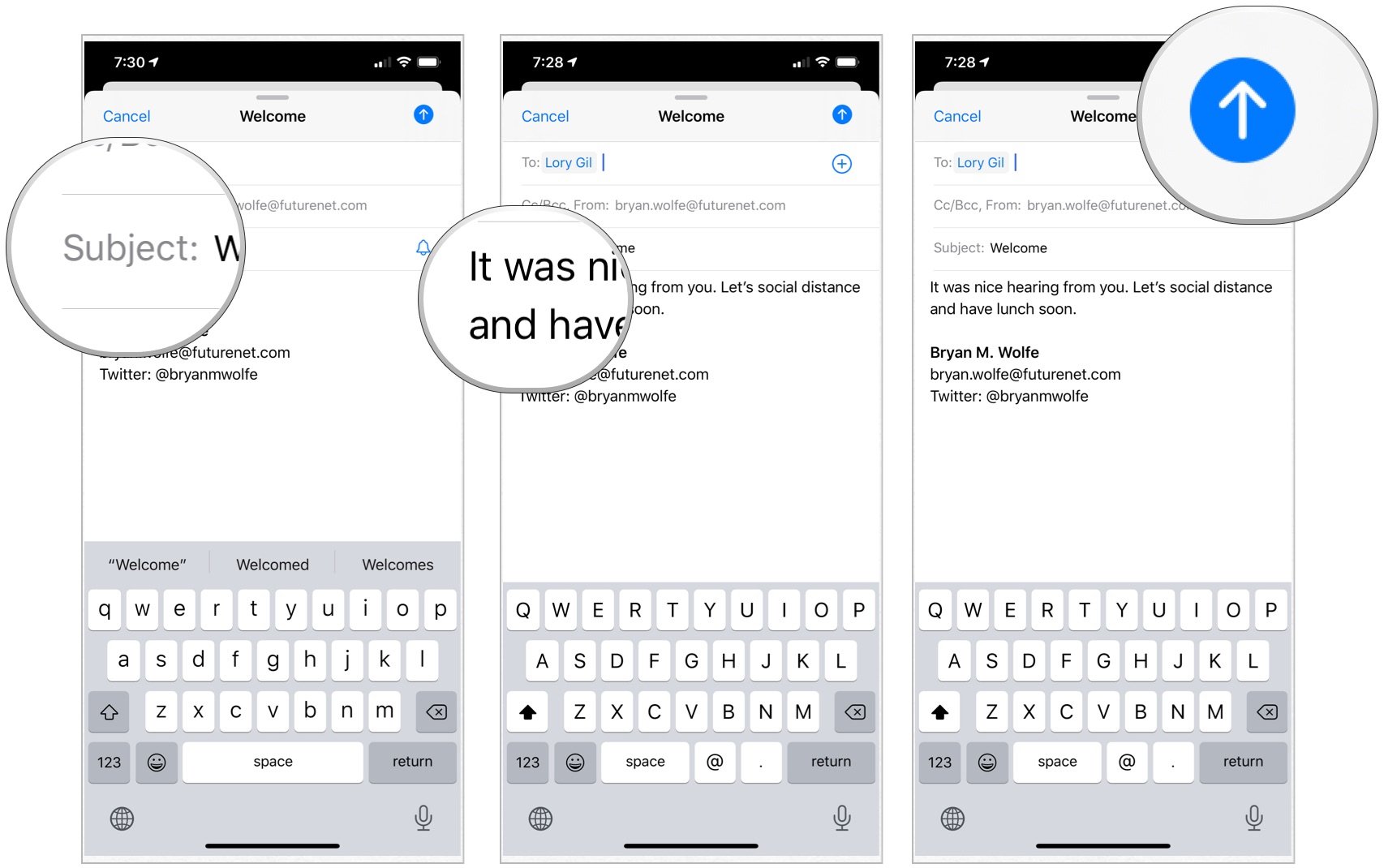 Source: iMore
Source: iMore
Once your message has been sent, it will say so in the status bar at the bottom of your screen.
How to select an email address from your Contacts in the Mail app for iPhone and iPad
- Launch the Mail app from your Home screen of your iPhone or iPad.
-
Tap the compose button in the bottom right corner of your screen.
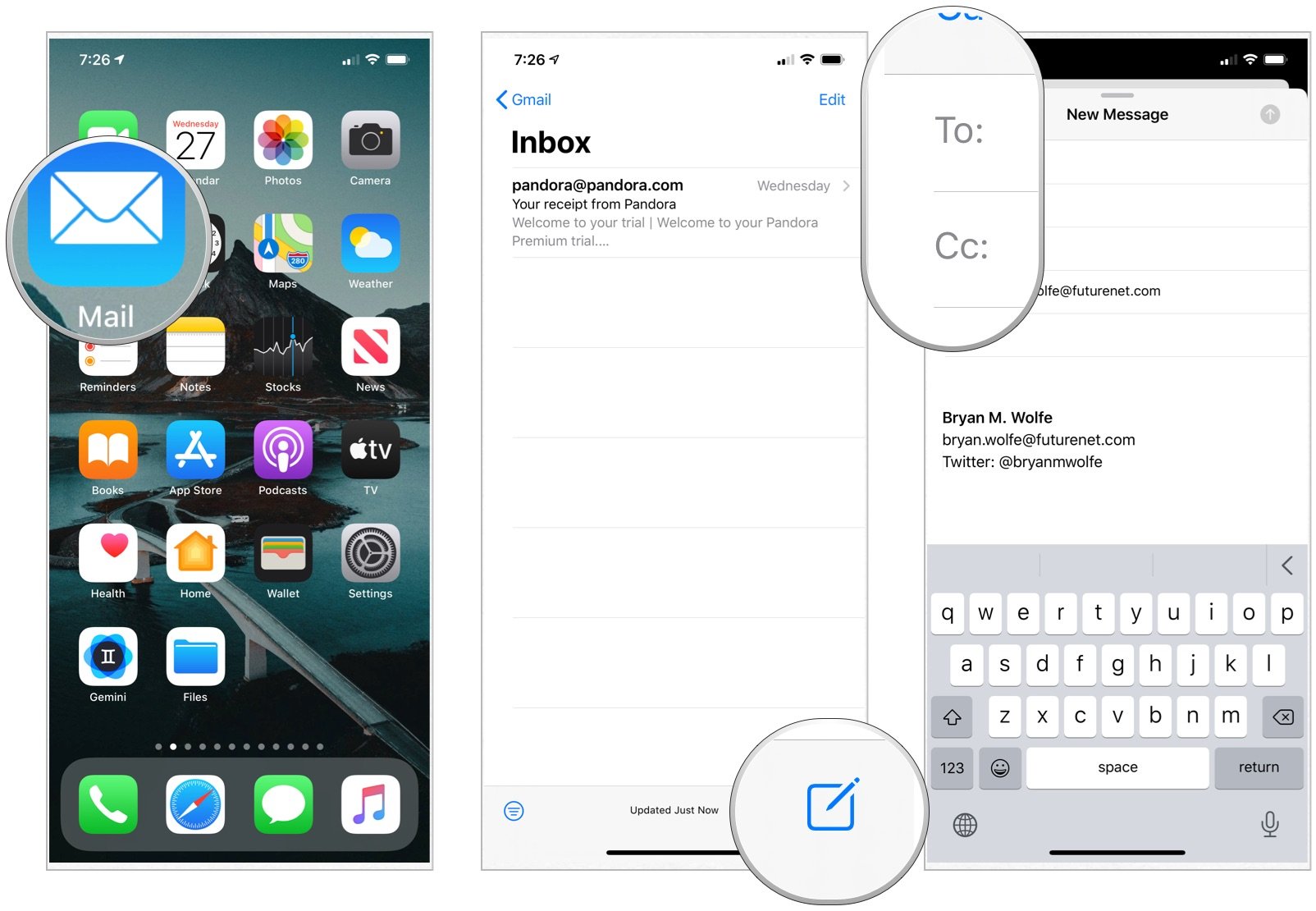 Source: iMore
Source: iMore - Choose the + sign in the circle to pull up your contacts.
-
Select the contact you would like to add. They will be automatically added to the email.
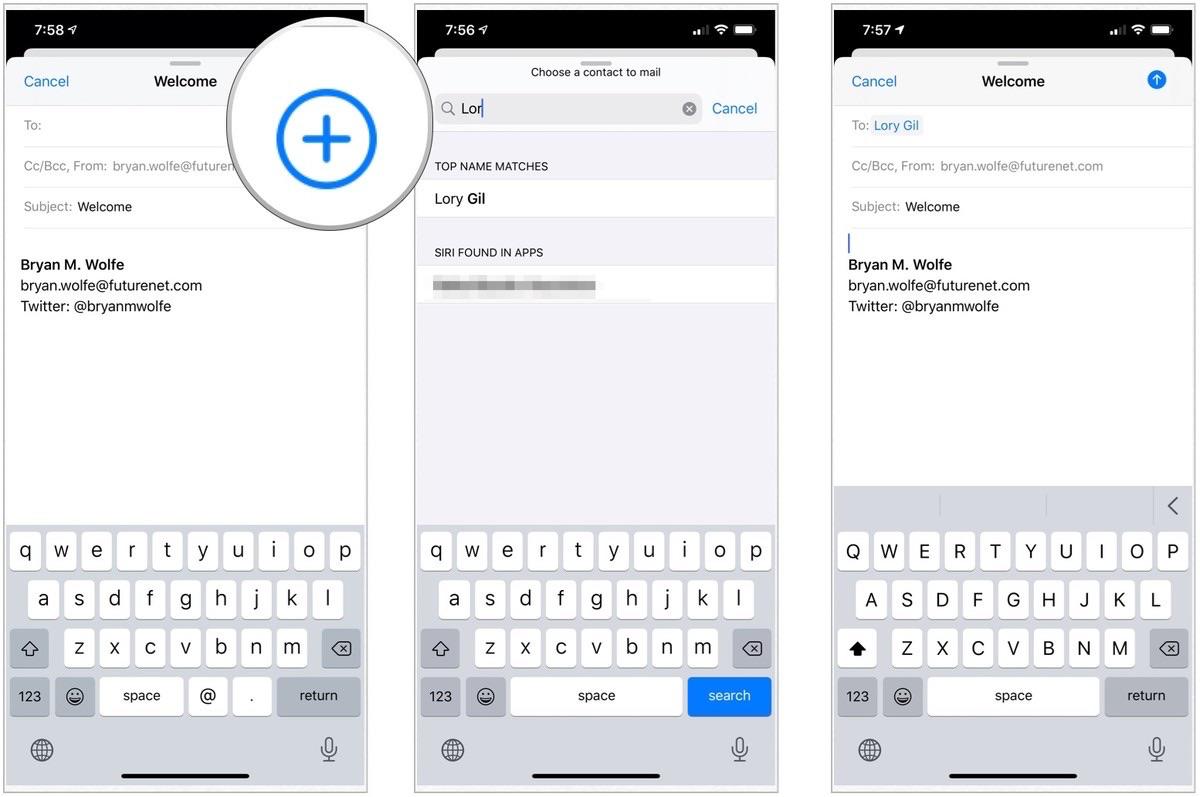 Source: iMore
Source: iMore
How to access drafts in the Mail app for iPhone and iPad
If you begin composing an email but don't finish before tapping the send button, the email goes to your Draft folder. Later, you can continue editing your email, then send it like you usually would.
- Launch the Mail app from the Home screen of your iPhone or iPad.
- Tap and hold the Compose button in the lower right corner. This will bring up the drafted emails.
-
Choose the email draft you'd like to edit.
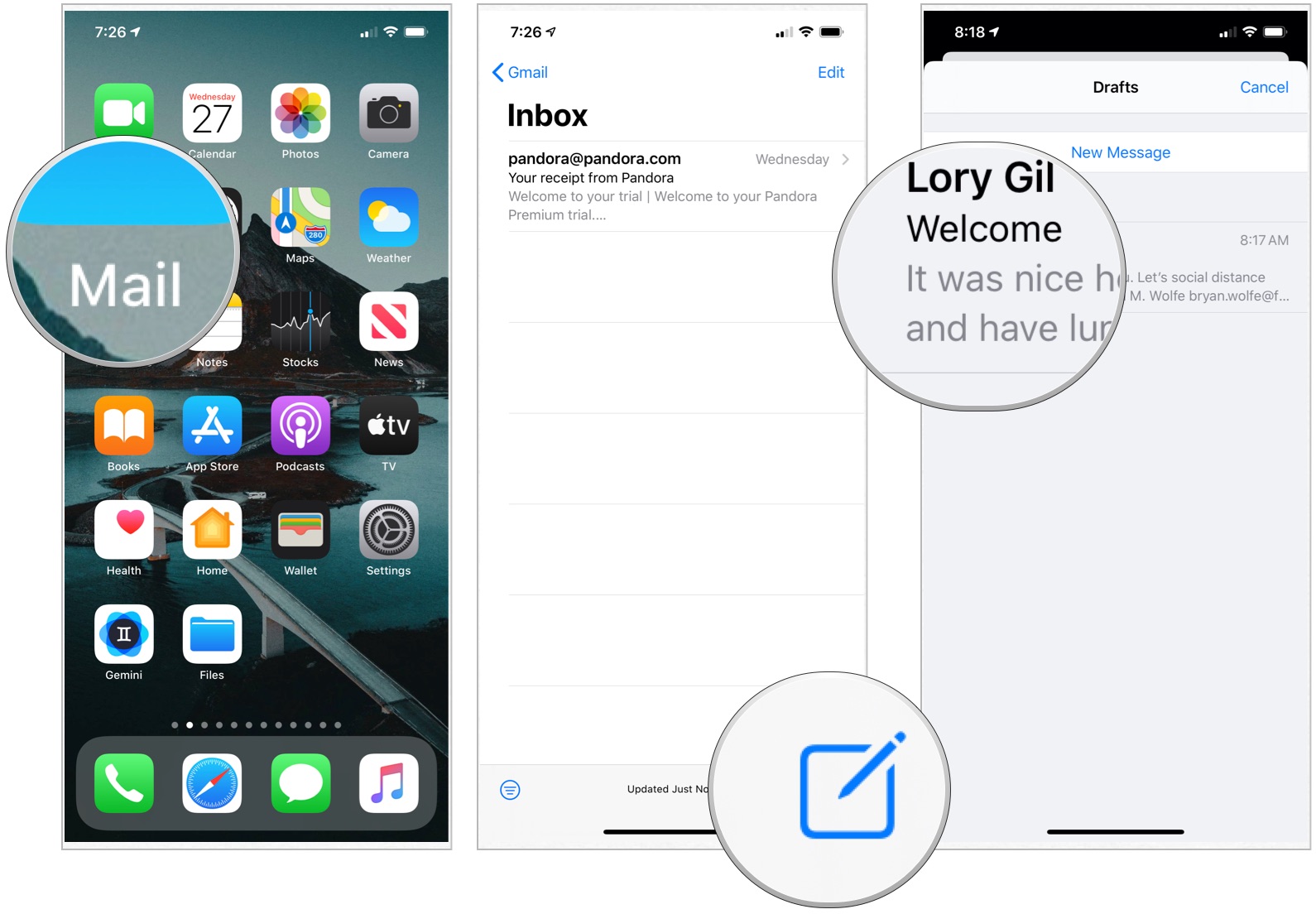 Source: iMore
Source: iMore -
You can also go to your mailboxes and tap on the Drafts folder.
Once you're done, you can send the email. That's all there is to it.
How to stack drafts in the Mail app for iPhone and iPad
You can have multiple drafts open at the same time, or you can hide a draft you're working on to check something else in the Mail app. Here's how!
Shop Cyber Monday deals at: Amazon | Walmart | Best Buy | Apple | Dell
- Launch the Mail app from your Home screen of your iPhone or iPad.
-
Tap the compose button in the bottom right corner of your screen.
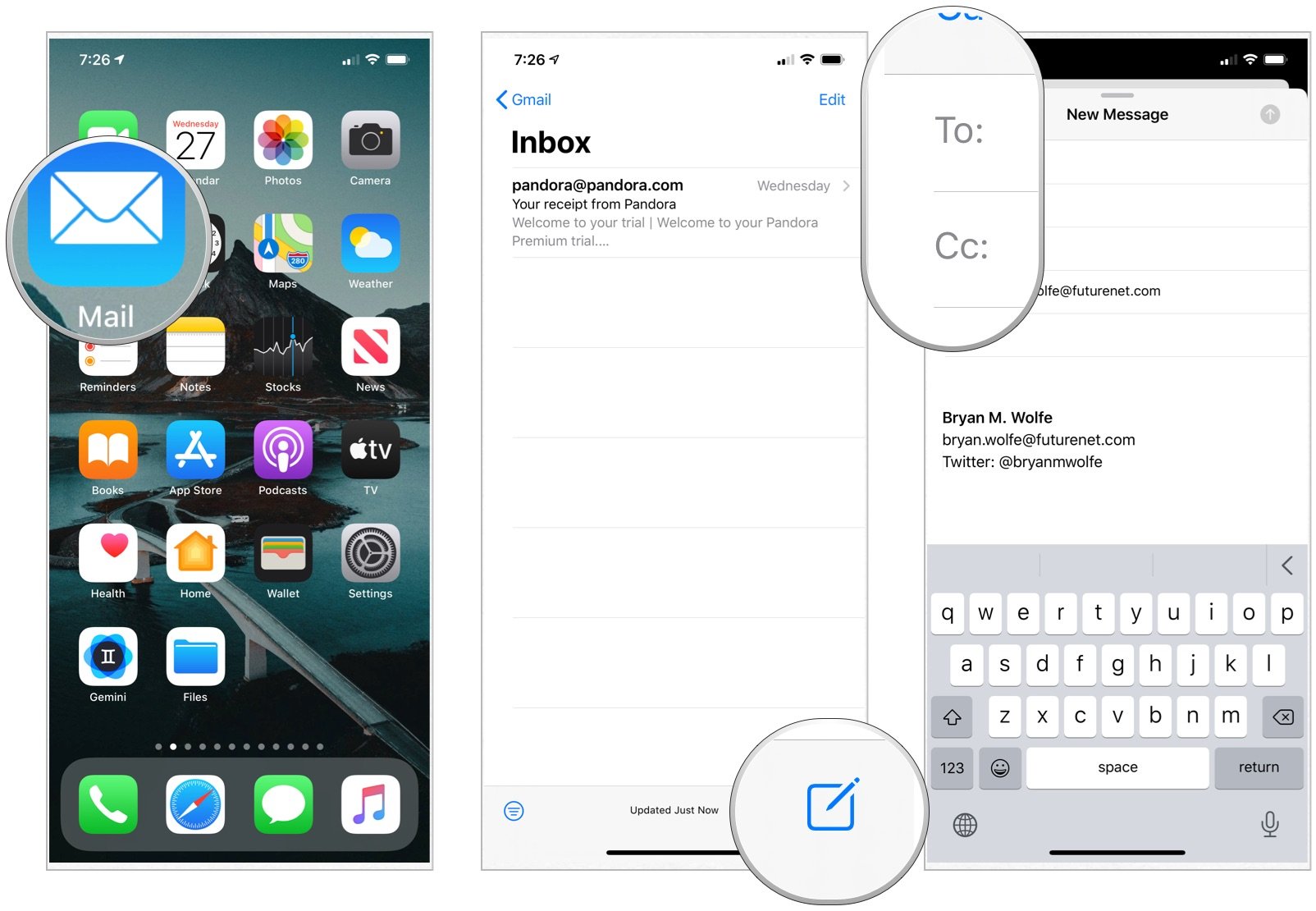 Source: iMore
Source: iMore - Hold and drag downward on the top of the message window where it says New Message. It will appear at the bottom of your screen.
-
Tap New Message at the bottom of your screen again to reopen the draft.
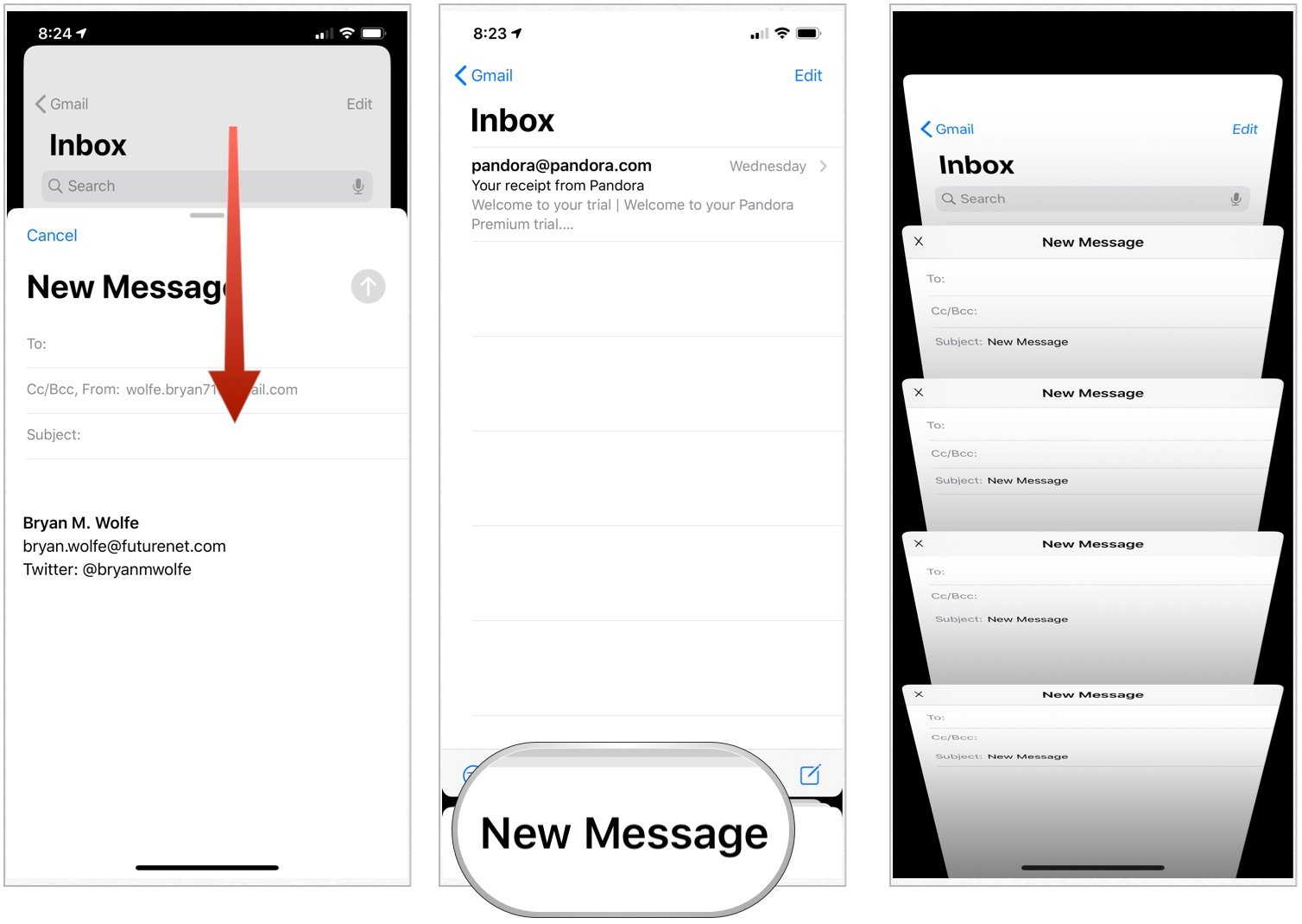 Source: iMore
Source: iMore
If you have multiple drafts on the go, they'll all appear when you tap New Message at the bottom of your screen. Just tap the draft you'd like to continue working on to access it.
Congratulations! Learning how to send an email from the Mail app on iPhone is the first step to master the Mail app. But if you're looking for other options to discover, here's our full list of the best mail apps for Mac..
Questions?
Do you still have questions about how to send an email from the Mail app on iPhone and iPad? Let us know in the comments below!
Updated October 2020: Updated for iOS 14 and iPadOS 14.
We may earn a commission for purchases using our links. Learn more.
How To Send A Song Via Email On Iphone
Source: https://www.imore.com/how-send-email-mail-app
Posted by: reynoldsmucked.blogspot.com






0 Response to "How To Send A Song Via Email On Iphone"
Post a Comment