How To Transfer Videos On Pc To Iphone
I want to update from my old Android phone to iPhone 12, but I have shot some videos with my old Android phone, so I want to transfer those videos to the new iPhone. I wonder is there any easy way to realize it? I'll appreciate your suggestions, thanks!
First of all, we should make it clear that iPhone only supports certain types of video files such as MP4, M4V and MOV files. Thus, if you want to transfer videos from PC to iPhone 12 or other more advanced series for an enjoyment, you will need to convert your videos to iPhone-compatible formats. In certain situations, iTunes will do the conversion stuffs for you, but you will probably need some additional tools to achieve the goal. And the post below will show you three methods to transfer videos from computer to iPhone with iPhone transfer software and iTunes.
Part 1: How to Transfer Videos from PC to iPhone via Wi-Fi?
Actually, if you are a beginner user, utilizing additional software would not be an easy task for you. Therefore, the first method you can adopt is to transfer videos from PC to iPhone via Wi-Fi only. What is the meaning of Wi-Fi here? Well, specifically speaking, transferring videos from PC to iPhone via Wi-Fi is to make full use of the default app within iPhone iCloud as well as other cloud based service like Dropbox under the well-connected internet. But before transferring videos from PC to iPhone via the above mentioned tools, you had better make sure your iPhone has enough capacity to store the videos since both of them are quite limited in the storage size. Here are the detailed parts you can do.
1.1 How to Transfer Videos from PC to iPhone via iCloud?
Without any tools, the first solution you can carry out is to transfer videos from PC to iPhone wirelessly. Here iCloud can be a useful app you can turn to. How to transfer videos from PC to iPhone via iCloud? Please refer to the following steps.
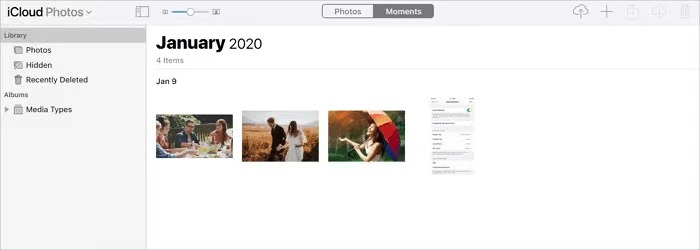
Steps:
- Go to iCloud.com on your computer, or simply sign in your iCloud account on your iPhone. Here you should log in the same iCloud account if you prefer to connect your iPhone with your computer to transfer the videos.
- iCloud allows two ways to sync your files, including iCloud Photos and iCloud Drive. Once you signed in iCloud, then you can choose Photos or iCloud Drive to upload the videos on your computer to iPhone.
- Start transferring videos and downloading videos to your iPhone. Choose the videos on your computer and you can get access to these videos then. Choose the videos you prefer to download to your iPhone. Here you must make sure your iPhone has enough capacity to store these videos.
1.2 How to Transfer Videos from PC to iPhone via Dropbox?
Besides iCloud, you can also choose other cloud storage service to transfer files under the good Wi-Fi connection. Dropbox can be also used to transfer files. But in comparison, Dropbox would be limited on the upload file size. Therefore if your media videos are quite large, you can have to seek for other tools for help. Here are the steps on how to transfer videos from PC to iPhone via Dropbox.

Steps:
- Download and install Dropbox on your computer.
- Open Dropbox and choose "Files" > "My Files" > "Upload Files" to upload the videos on your computer to Dropbox.
- Install Dropbox on your iPhone as well.
- Sign in Dropbox with the same account on your computer.
- Sync and download the videos to iPhone. Once you signed in the same account and all the files would be synced on your iPhone and you can see all the loaded videos from your computer. Then choose the videos and download them to your computer.
Part 2: How to Transfer Videos from PC to iPhone with iTunes?
When we talk about how to transfer videos from computer to iPhone, you may would not forget iTunes. iTunes is the only official default media player and media library application provided by Apple. You can use this software to manage the libraries of your iPhone, iPad and iPod touch. You are able to transfer videos from PC to iPhone with iTunes, and you don't need much time to accomplish the transfer. The following guidance will show you how to transfer videos from computer to iPhone with iTunes.
Step 1. Plug iPhone into computer via the USB cable. iTunes will launch automatically, if not, manually start it on your computer.
Step 2.Click "File > Add Files to Library" at the upper left corner of the window. Then select the video files on your computer and add them to the library.
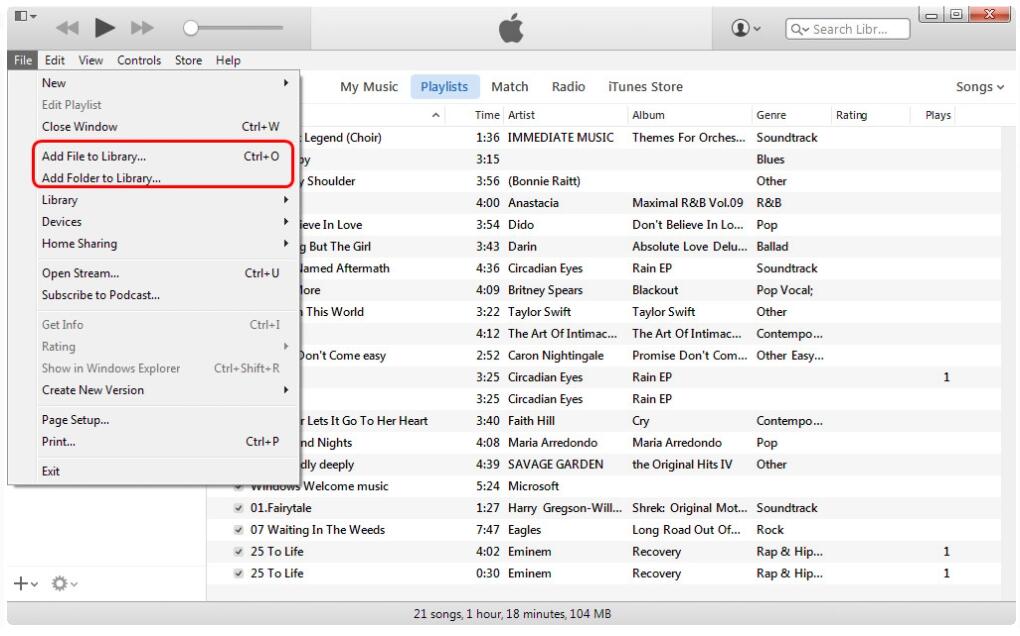
Step 3.Click the iPhone icon in iTunes and choose Movies Library in the left sidebar. Then check Sync Movies and click Apply. iTunes will then sync movies to your iPhone.
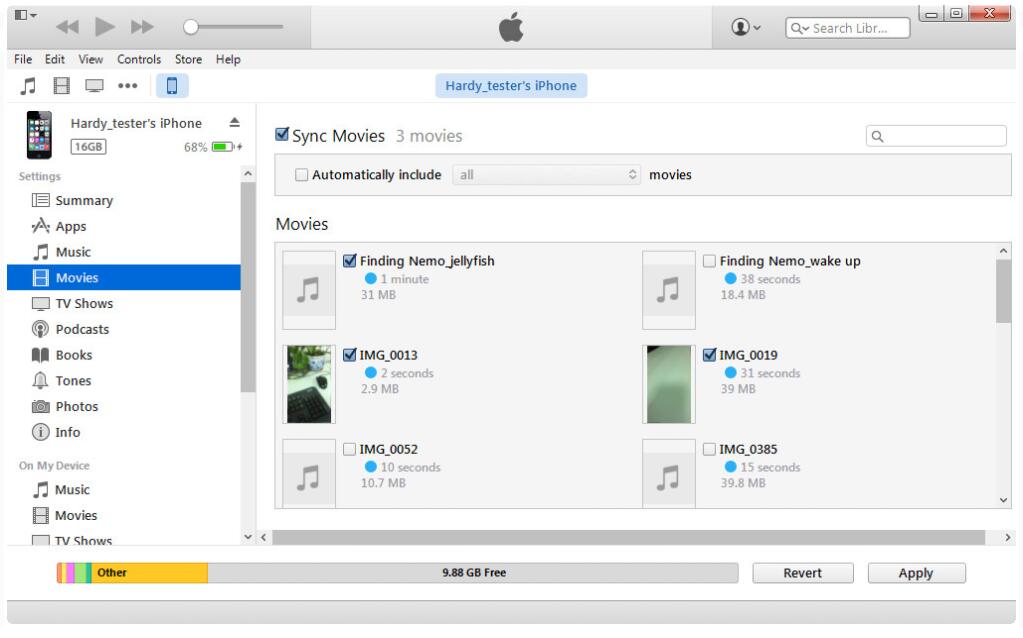
Note
When iTunes is syncing videos from iTunes Library to iPhone, it will only sync the selected videos in the library, that is to say, iTunes will erase all the unselected items. If you have non-purchased videos which aren't saved in iTunes library, you will lose them permanently. Check tutorial below to fix issues on iTunes cannot backup iPhone.
Part 3: How to Transfer Videos from PC to iPhone Without iTunes?
If you want to copy videos from PC to iPhone directly without iTunes, you are also able to try this iPhone data transfer software. Leawo iTransfer allows you to transfer files among iOS devices, iTunes and PCs with ease. With this software, you don't have to worry about the sync of iTunes and the sizes of your video files, you can transfer all the video files you need at one time. The following guidance will show you how to transfer videos from PC to iPhone, and you can free download the software and have a try. Note that the trial version has a limit on the times of data transfers.
Note: Leawo iTransfer only works with iTunes installed on your PC.
△ Step 1: Download Leawo iTransfer
Click to download and install Leawo iTransfer on your computer. Just choose an appropriate version below.
-
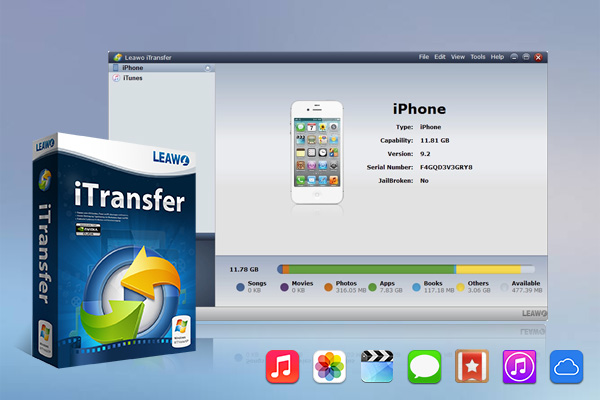
-
Leawo iTransfer
-Transfer files among iOS devices, iTunes and PCs with ease.
- 6x faster than iTunes
- Transfer up to 14 kinds of data and files without iTunes.
- Support the latest iOS devices like iPhone 12, iPhone 12 Pro, etc.
- Play back, view, and delete data and files on iOS devices.
- Support Windows & Mac OS
△ Step 2: Connect your iPhone with computer
Run Leawo iTransfer on your computer and connect iPhone to computer with the USB cable. The software will recognize your iPhone and automatically detect the contents in your iPhone. Then the software will show the libraries of your iPhone in the left sidebar.
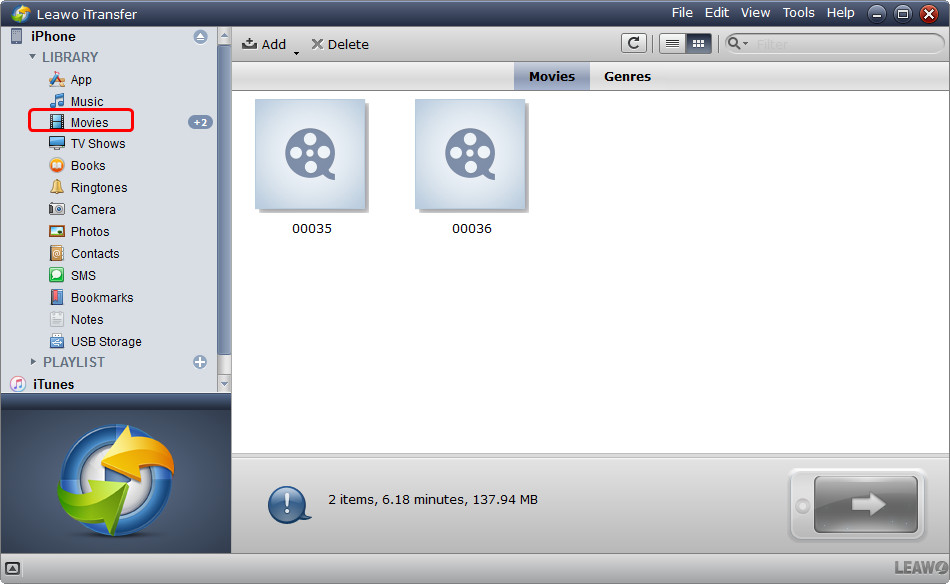
△ Step 3: Import source videos
Click "Movies" in the left sidebar, and the contents will be shown in the right part of the window. If your Movie Library is empty, the software will offer an "Add File" button in the middle of the window to help you add video files from computer. Or you can click "File > Add > Add File/Add Folder" at the upper right corner of the window to add video files from your computer.
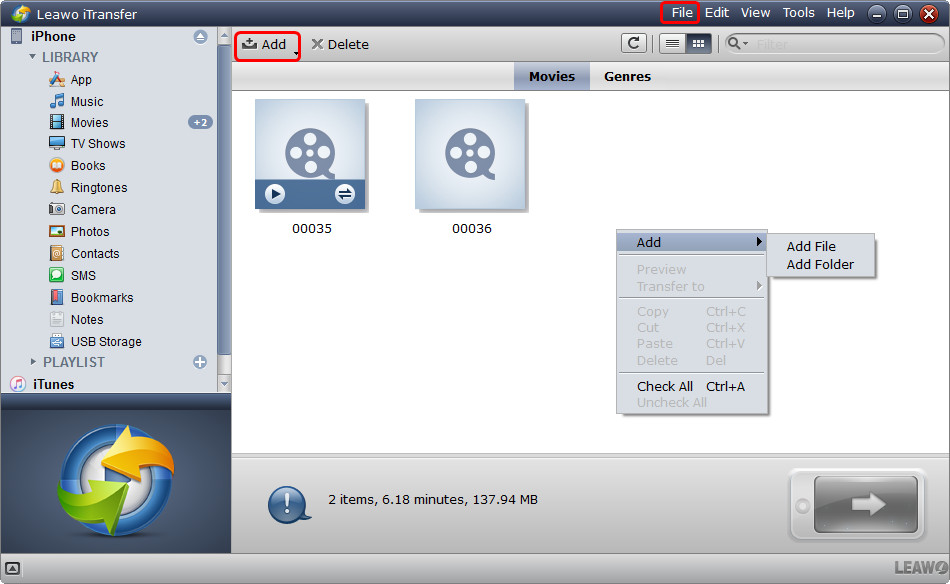
△ Step 4: Start transferring
After choosing files, the software will start transferring videos from PC to iPhone. The progress bar in the dialog will show you the percentage of the transfer process, and when the transfer is done, you will get the videos in the target folder.
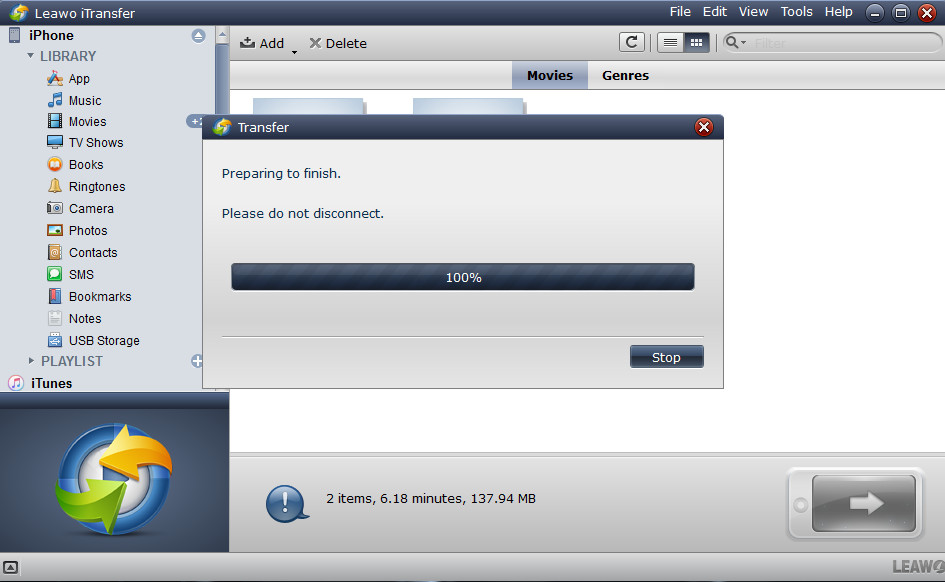
Part 4: iCloud vs. iTunes vs. Dropbox vs. iTransfer
No matter which method you would adopt to transfer videos from PC to iPhone, the above tutorial could be quite useful in achieving your goal. If you only have the smooth Wi-Fi connection, moreover you don't prefer to adopt another piece of software, then iCloud and iTunes could be your excellent choice to transfer your videos from PC to iPhone. However, if you have more advanced needs on the files transfer and files management, Leawo iTranfer would be more professional to present the best solution.
The following chart is about the comparison among iTunes, iCloud as well as Leawo iTransfer, and you can choose anyone you like according to your actual need. Maybe there are other methods that could help you know how to transfer videos from PC to iPhone. You can feel free to have a try.
| Product | iClouds | Dropbox | iTunes | Leawo iTransfer |
| Transfer data between iOS devices and PC | Y | Y | Y | Y |
| Transfer data between iOS devices and iTunes | Y | N | Y | Y |
| Transfer data between iOS devices | Y | Y | Y | Y |
| Transfer non-purchased music, videos and so on | N | Y | N | Y |
| Transfer contacts and text messages | Y | Y | N | Y |
| Transfer ringtones and apps | Y | Y | Y | Y |
| Transfer notes and bookmarks | Y | Y | N | Y |
| Transfer movies and TV shows | Y | Y | Y | Y |
| Manage iPhone, iPad, iPod and iTunes Playlists | Y | N | Y | Y |
| Backup data to PC | Y | Y | Y | Y |
| Make iPhone, iPad and iPod as Flash Drives | N | N | N | Y |
| Compatible with Windows 10, iTunes 12.4, iOS 10, iPhone 6s/6s Plus/SE/7 | Y | Y | Y | Y |
| Preview high quality | Y | N | Y | Y |
| High loading speed | N | N | N | Y |
| Large amount of storage | N | N | N | Y |
| Windows version | Y | Y | Y | Y |
| Mac version | Y | Y | Y | Y |
| Price | Free (5GB) | $16.99 | Free | $19.95 |
How To Transfer Videos On Pc To Iphone
Source: https://www.leawo.org/entips/transfer-videos-from-pc-to-iphone.html
Posted by: reynoldsmucked.blogspot.com

0 Response to "How To Transfer Videos On Pc To Iphone"
Post a Comment