How To Have 2 Icloud Accounts On Iphone
When you buy the best iPhone or iPad, even a Mac, one of the things that you're going to need to create is an Apple ID. This is your ticket to all content in the Apple ecosystem, including Apple Music, apps, audiobooks, podcasts, movies, television shows, and other services. However, there are some reasons why you may want to sign out of one Apple ID and into another. No matter what the reason is, we're here to help, and it's actually pretty easy!
This guide is for switching the Apple ID signed in to your iPhone or iPad. If you actually want to change your Apple ID, you should check out our guide to managing your Apple ID.
If you'd like to switch the Apple ID on your iPhone or iPad, read on!
Switch Apple ID on iPhone or iPad:
- What happens to the content when you switch Apple IDs
- Step 1: Sign out of your current Apple ID
- Step 2: Sign in with a different Apple ID
- Step 3: Add a second Apple ID
What happens to the content when you switch Apple IDs
Depending on whether you keep content on your iPhone or iPad or erase it, some of your data will stay on your iPhone, even after you switch. For example, contacts, photos, and calendar events on your iPhone (and not only in iCloud) will remain. Apps, music, books, and podcast subscriptions will also stay on your iPhone, but updating them will be a problem if you're signed in to a different iTunes or App Store account than the one you purchased them on.
When signing in to a different Apple ID, you'll be able to merge the content on your iPhone with the iCloud data associated with the other Apple ID. So, if you signed out of a work Apple ID and want to keep your work contacts on the iPhone, save them to your iPhone and then merge them when you sign in to your personal Apple ID.
Step 1: Sign out of your current Apple ID
- Launch the Settings app on your iPhone or iPad.
- Tap your Apple ID banner at the top of the screen.
-
Scroll to the bottom and tap Sign Out.
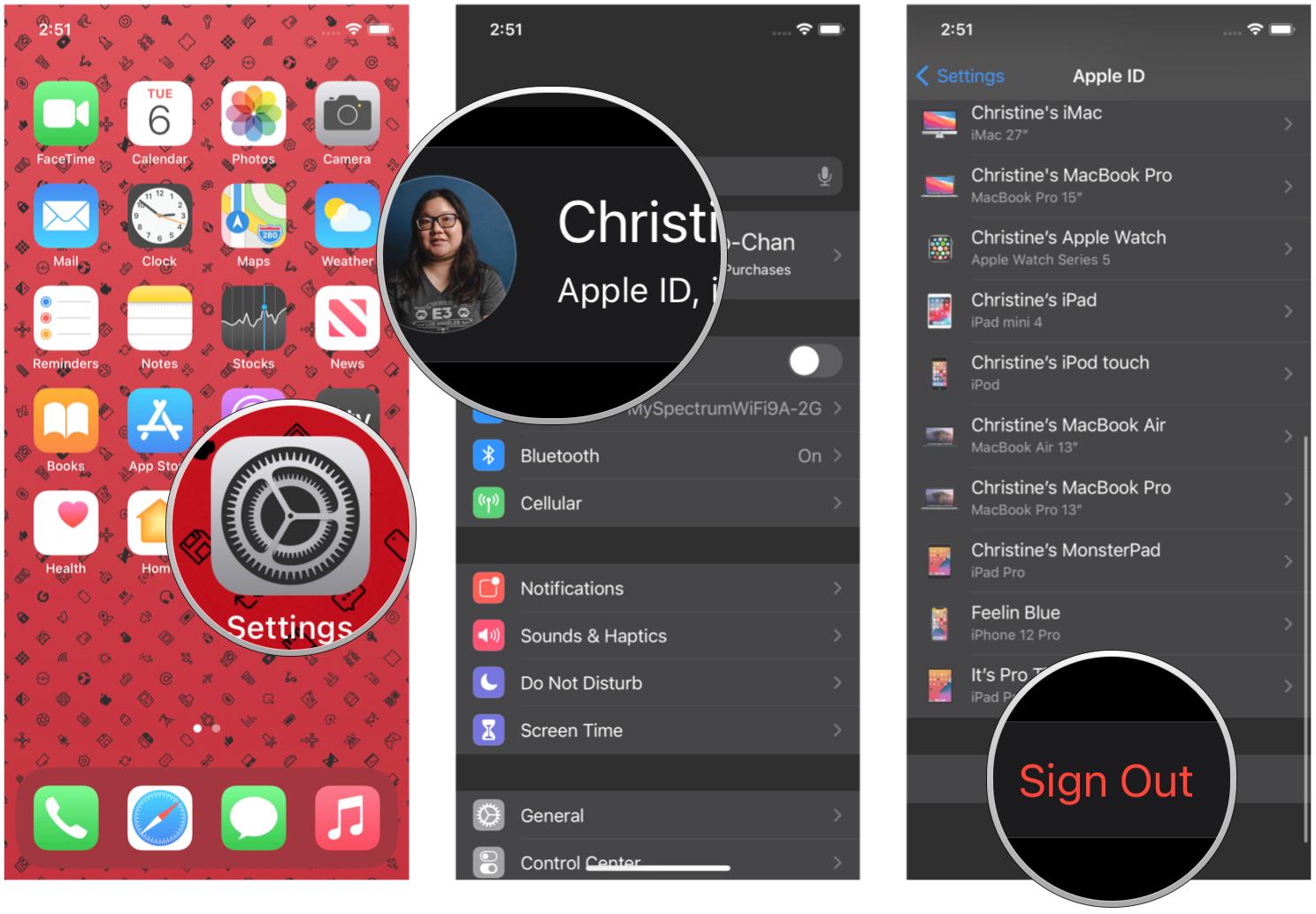 Source: iMore
Source: iMore - Tap Sign out of iCloud if you have different accounts for iCloud and the iTunes and App Stores. Otherwise, proceed to Step 5.
- Enter the password associated with your Apple ID.
- Tap Turn Off for Find My iPhone.
- Turn on the category for any data you want to save locally on your iPhone. Remember, when you switch accounts, the data on your iPhone will merge with the new Apple ID data.
- Tap Sign Out.
-
Tap Sign out again to confirm that you want to sign out.
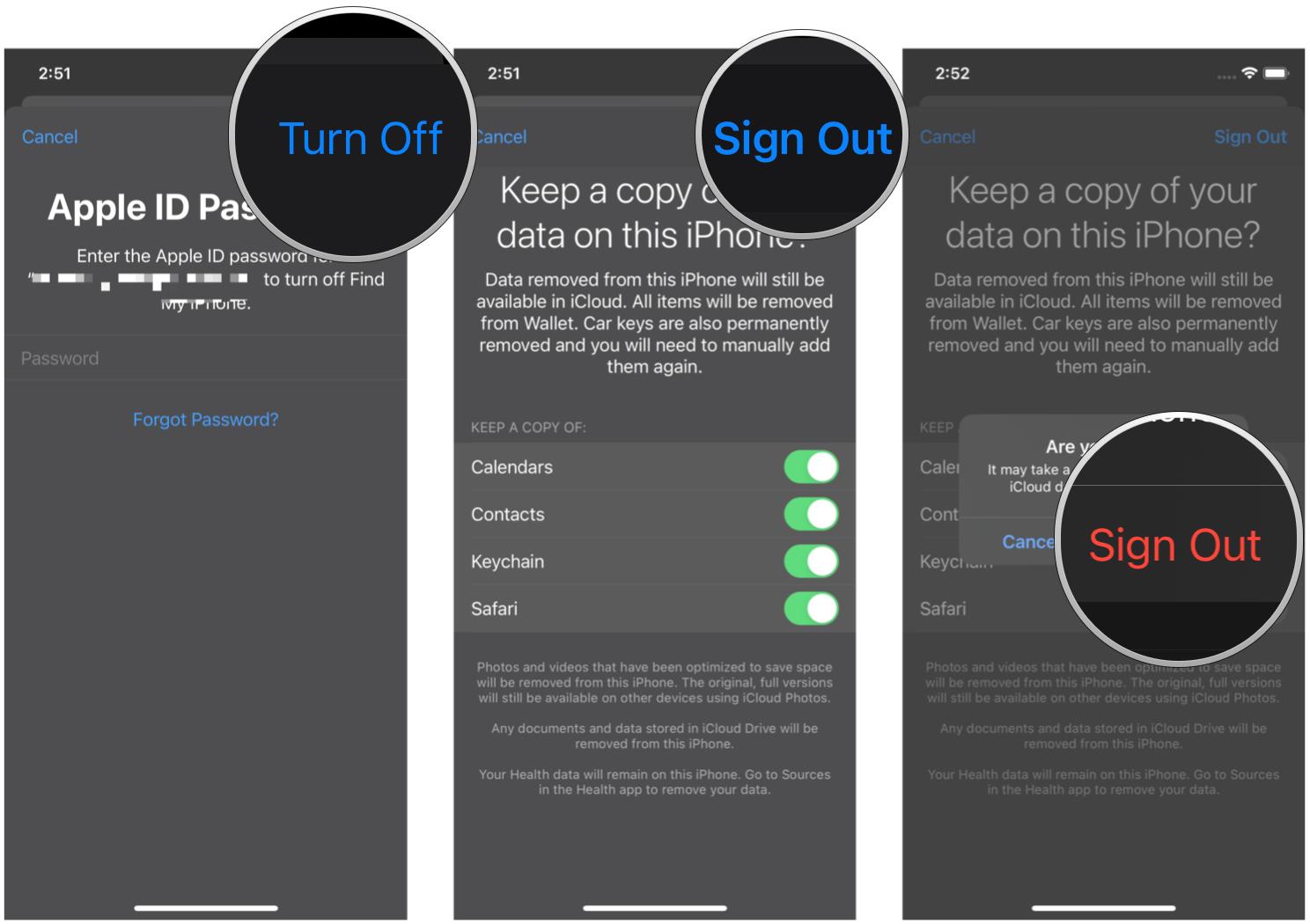 Source: iMore
Source: iMore
Step 2: Sign in with a different Apple ID
Now you can sign in to your iPhone or iPad with a different Apple ID.
- Launch the Settings app on your iPhone or iPad.
-
Tap Sign in to your iPhone (or iPad).
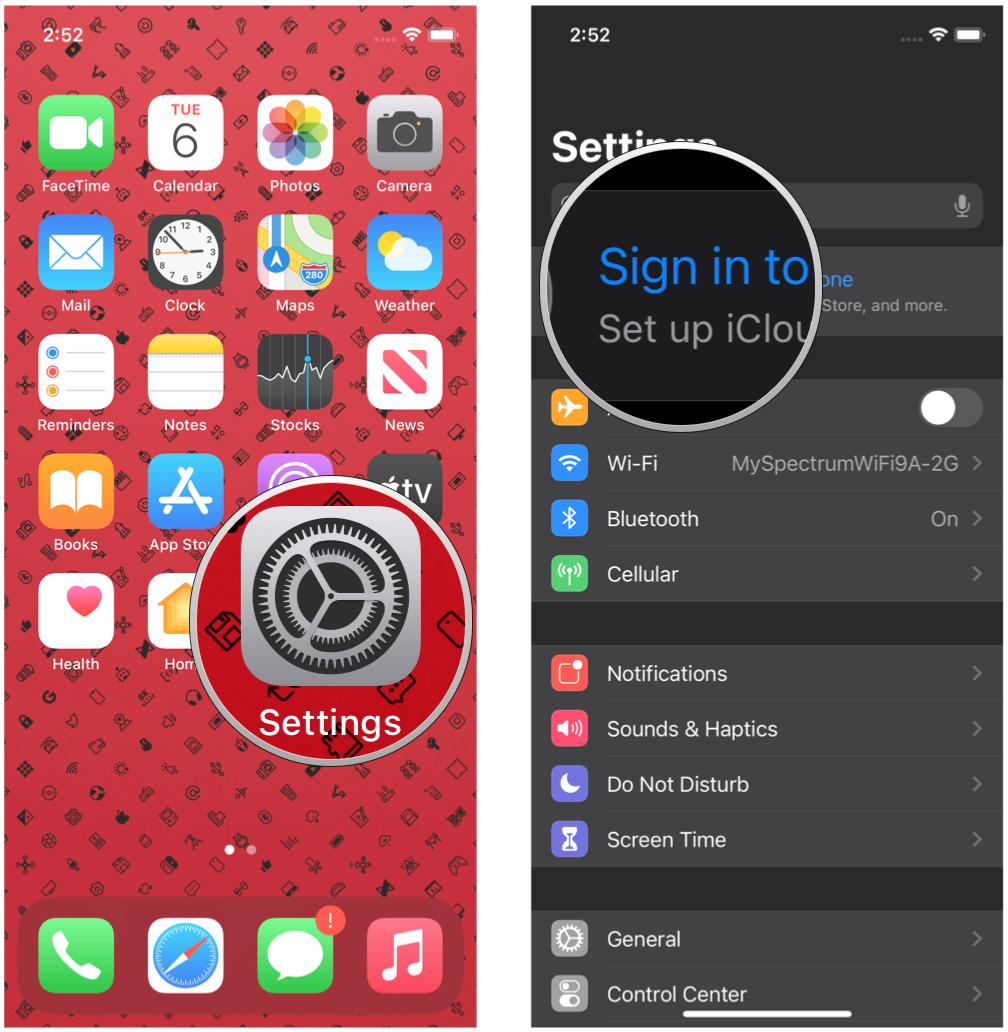 Source: iMore
Source: iMore - Tap Email and enter the email address associated with the different Apple ID.
- Enter the Password associated with the different Apple ID.
-
Tap Merge if you want to merge the data on your iPhone with the iCloud account associated with the different Apple ID. Tap Don't Merge if you don't want the content on the iPhone uploaded to iCloud in the different Apple ID's account.
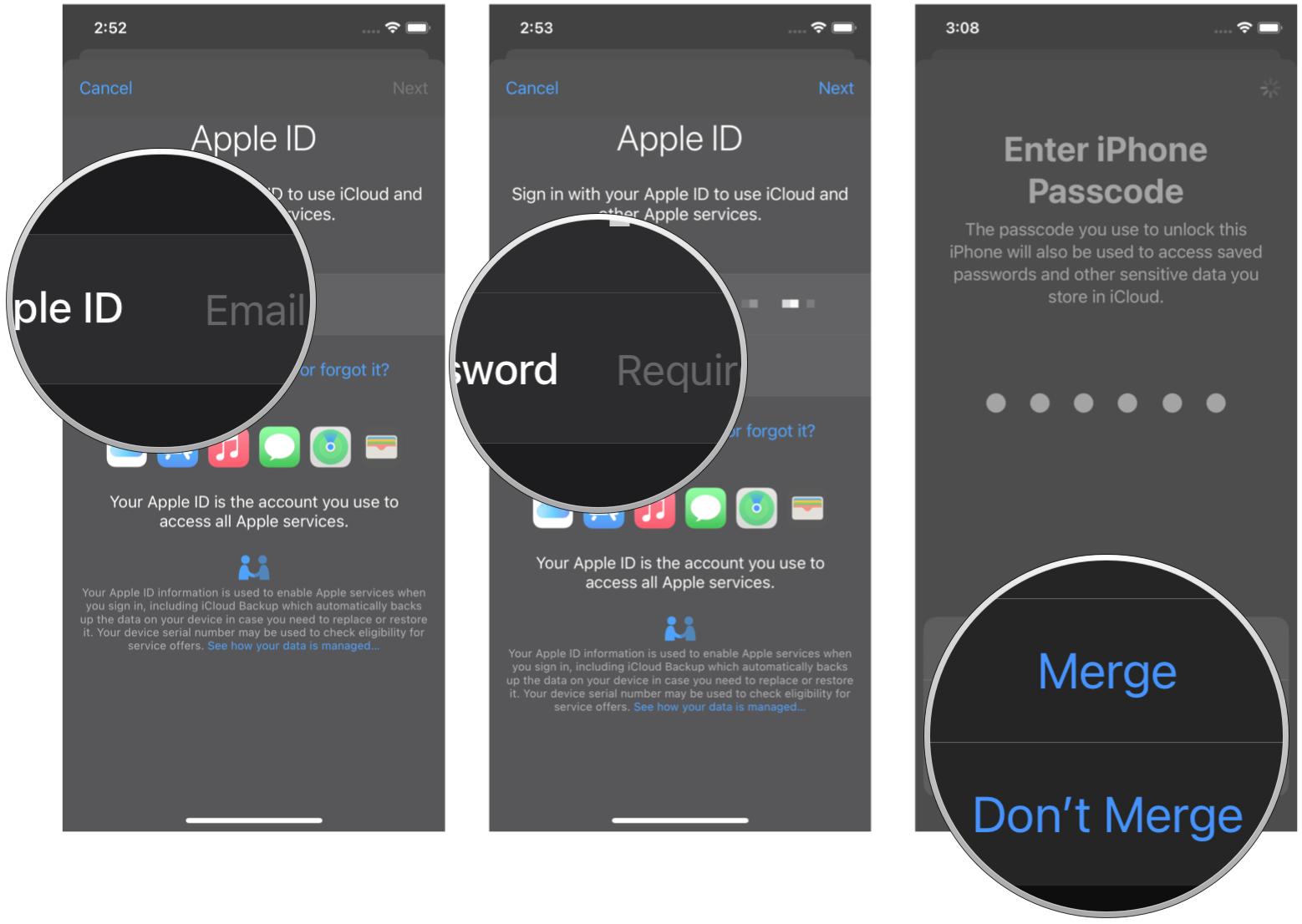 Source: iMore
Source: iMore
Step 3: Add a second Apple ID
If you use multiple Apple IDs, such as having one for personal use and the other for work, then you'll be glad to know that you can actually use more than one Apple ID on your device for things like email, contacts, notes, and more. Here's how to add that:
- Launch Settings.
- Scroll down and select one of the following: Mail, Contacts, Calendar, Notes, or Reminders.
-
Tap Accounts.
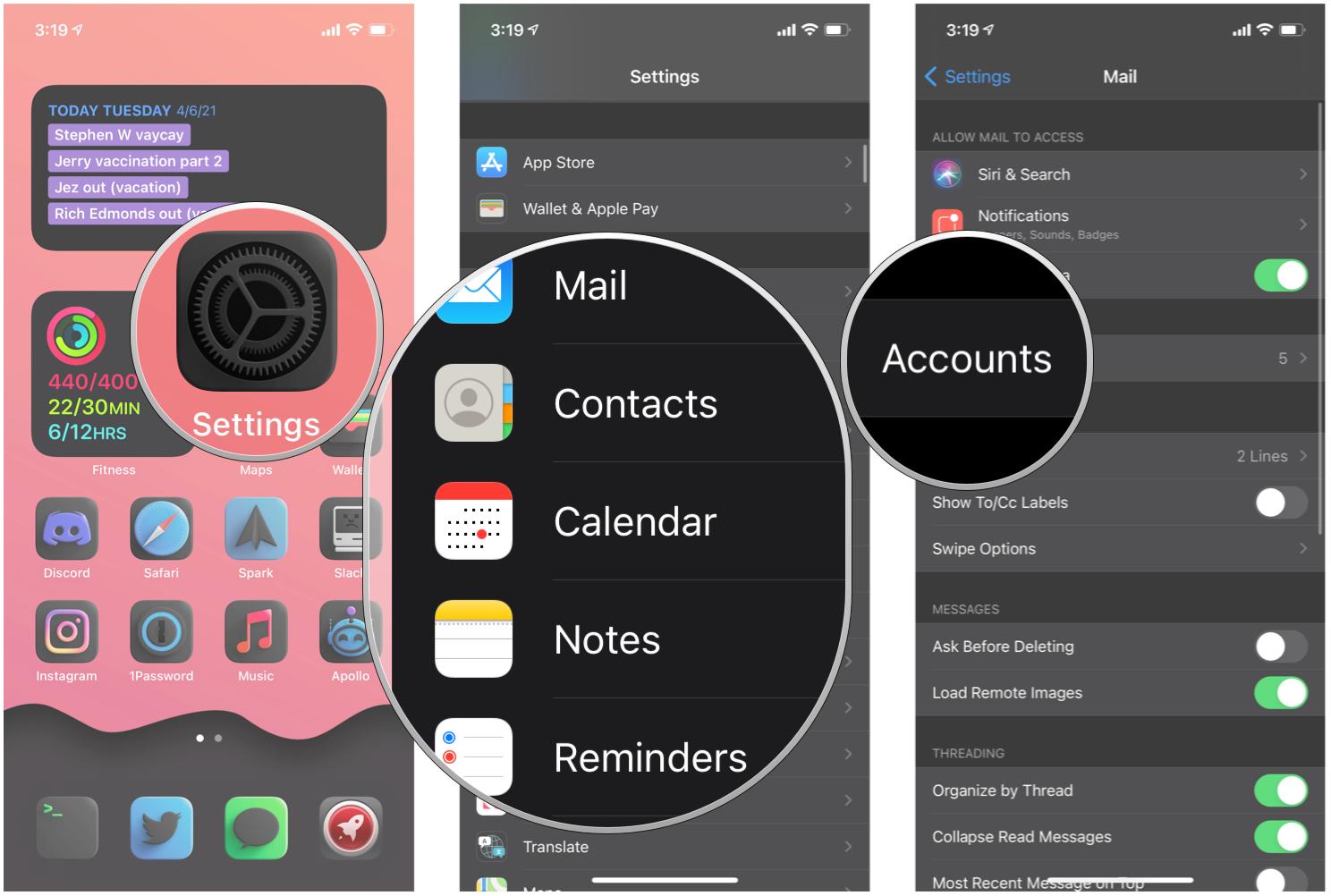 Source: iMore
Source: iMore - Tap Add Account.
- Select iCloud.
- Type in your Apple ID email, then tap Next.
- Type in your password, then tap Next.
-
After verifying your info, select the services that you want to turn on.
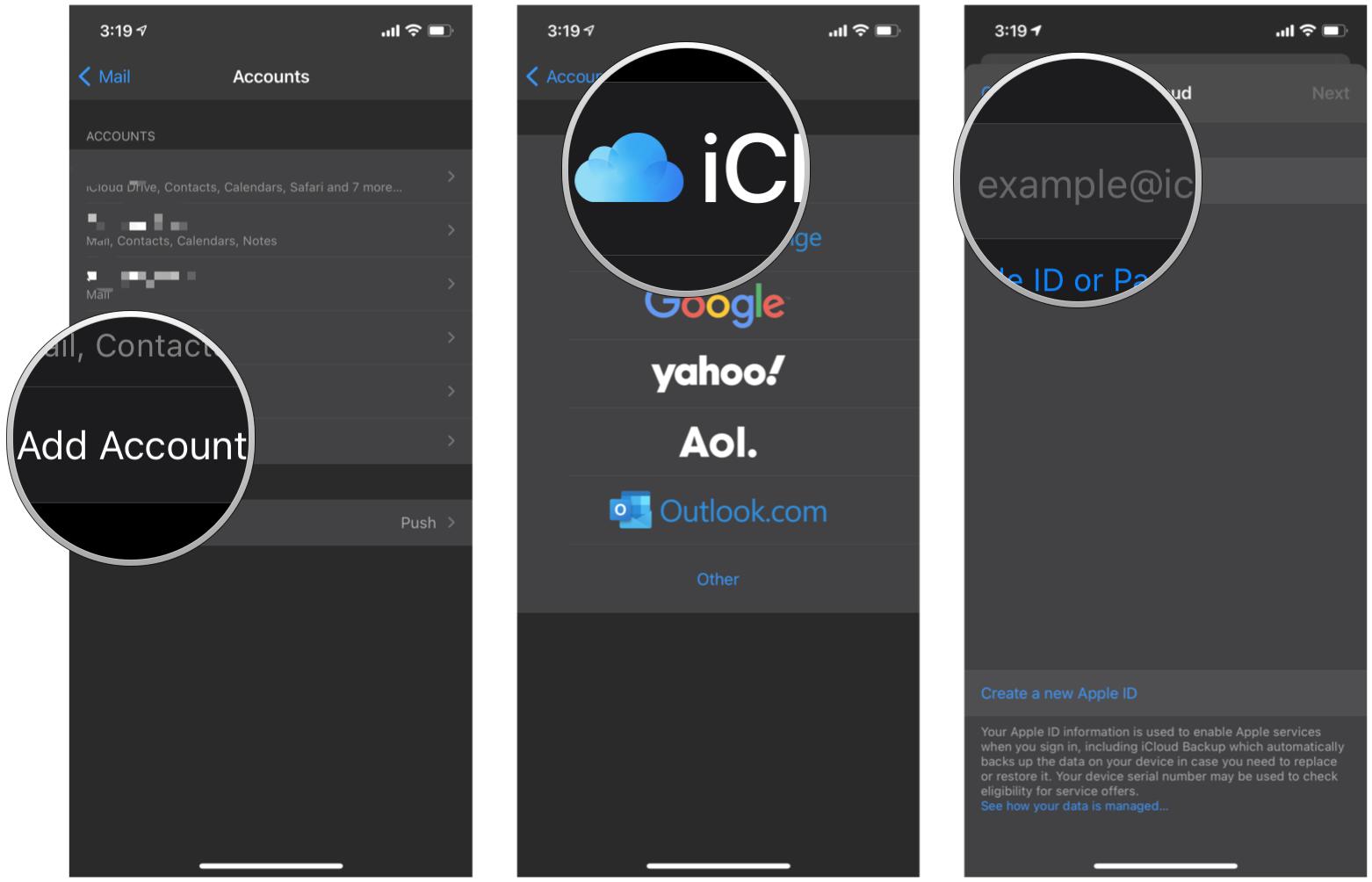 Source: iMore
Source: iMore
On another note, it's highly recommended that you enable two-factor authentication on your Apple ID for an extra layer of security, especially if you use multiple accounts.
Any questions?
As you can see, switching Apple IDs on iPhone and iPad is pretty easy and straightforward. However, if you still have questions, drop them in the comments, and we'll do our best to help you out.
Updated April 2021: This information is up-to-date with the latest versions of iOS.
How To Have 2 Icloud Accounts On Iphone
Source: https://www.imore.com/how-change-apple-id-your-iphone-or-ipad
Posted by: reynoldsmucked.blogspot.com







0 Response to "How To Have 2 Icloud Accounts On Iphone"
Post a Comment